Excel is one of the useful tools to calculate several types of tax, such as marginal tax, withholding tax, etc. Calculating different kinds of taxes in Excel is quite fast and user-friendly. Because we can use functions, and tools to perform any complex calculation easily which saves a lot of time. In this article, we’ll learn how to calculate the Social Security tax in Excel with some easy steps and vivid illustrations.
What Is Social Security Tax?
The Social Security tax is a kind of dedicated payroll tax. It contributes to Old-Age and Survivors Insurance and Disability Insurance. Every paycheck contributes a pre-set percentage while calculating the tax. This type of tax was introduced first in the year of 1937 with a rate of 1% for the employees to provide benefits in their retired life.
Both employees and employers need to pay the social security tax. According to the year- 2021, employers and employees have to pay 6.2 percent of their wages individually. And a self-employee has to pay 12.4 percent. The maximum taxable amount was $142800 for 2021. The rate and maximum limit change yearly.
How to Calculate Social Security Tax in Excel: with Easy Steps
As the tax rate is different, so we’ll learn the calculations in two sections-
- For an employer or employee.
- For a self-employed.
For an Employer Or Employee
For employers or employees, each has to pay 6.2 percent of their wages. And as the maximum taxable limit will cap at $142800, so we’ll apply the IF function here to calculate Social Security Tax. in the dataset, I have placed the maximum taxable income, the tax rate of the employers or employees, and self-employee from Cell D4 to D6 consecutively.
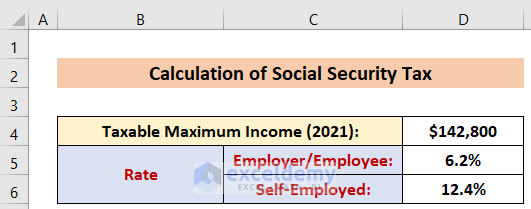
Now let, the total income is $130000.
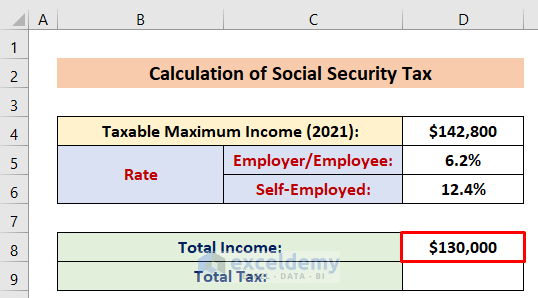
Steps:
- Activate Cell D9 and Insert the following formula in it-
=IF(D8<=D4,D8*D5,D4*D5)- Then just hit the Enter button to get the output. As the value is less than the maximum limit, so the formula will return 6.2% of the income value.
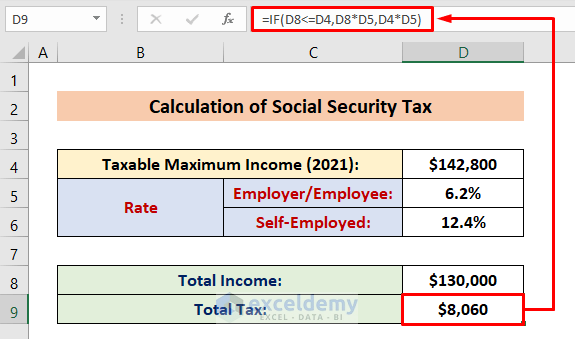
- If you change the total income and if it passes the maximum limit then it will return the percentage of the maximum limit. I inputted $150000, and 6.2% of this value is $9300 but it is returning $8854 which is 6.2% of $142800. It is happening because the income passed the maximum taxable limit.
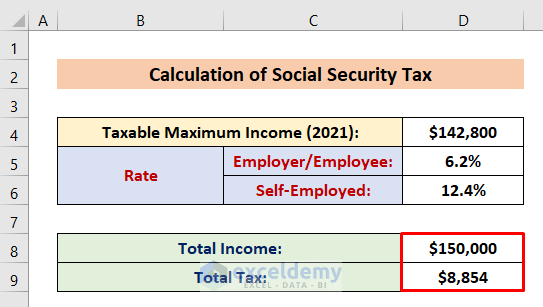
Note that according to your region the taxable income varies, and it is subject to change every year, so insert the value correctly for the fiscal year you are calculating the tax.
Read More: How to Calculate Income Tax on Salary with Old Regime in Excel
For a Self-Employed
A self-employed person has to pay both the employer’s tax (6.2%) and the employee’s tax (6.2%). That’s why he has to pay a total of 12.4% (6.2%+6.2%).
Here let, the total income of a self-employed person is- $140000.
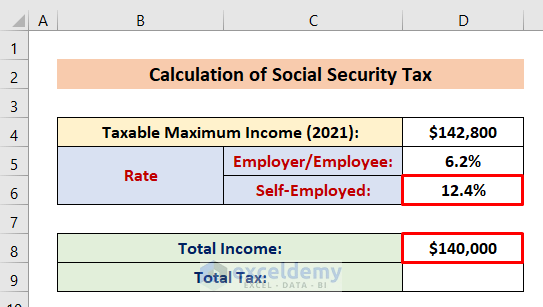
Steps:
- Now type the following formula in Cell D9–
=IF(D8<=D4,D8*D6,D4*D6)- After that, just press the Enter button to get the result.
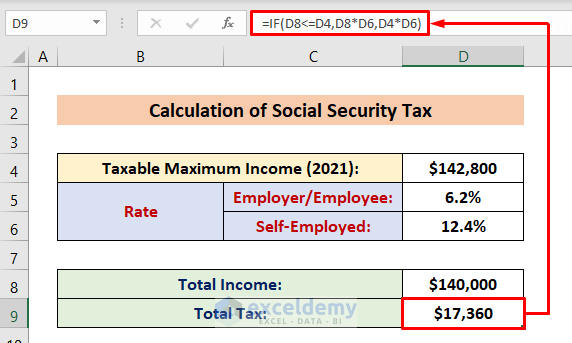
- You can input any income value and then you will get the corresponding total tax. I changed it to $225000 which passed the maximum taxable limit, that’s why it’s returning the percentage of maximum value.
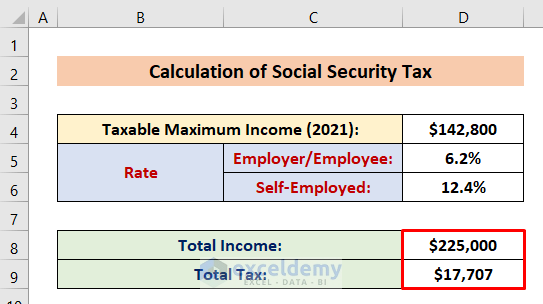
Read More: How to Calculate Marginal Tax Rate in Excel
Things to Remember
- The rate changes yearly, so make sure you have given input the right rate for your tax year.
- Make sure you have used the right cell references in the IF function.
- Don’t forget to format the cells in percentage which contains the rate. Otherwise, you will have to decimal values.
Download Practice Workbook
You can download the free Excel workbook from here and practice independently.
Conclusion
That is all for the article. I’ve tried to provide you with ways to calculate the social security tax. I hope the above procedures will be good enough to calculate the social security tax in Excel. Feel free to ask any questions in the comment section and give me feedback.
Related Articles
- Reverse Tax Calculation Formula in Excel
- How to Calculate Income Tax in Excel Using IF Function
- Formula for Calculating Withholding Tax in Excel
- How to Calculate Federal Tax Rate in Excel
- How to Calculate Income Tax on Salary with Example in Excel
- How to Calculate Sales Tax in Excel
<< Go Back to Excel Tax Formula | Excel Formulas for Finance | Excel for Finance | Learn Excel
Get FREE Advanced Excel Exercises with Solutions!

